A power disruption is a common reason for a router to suddenly stop working properly. So what do you do to fix this problem to regain all the blinking green lights and a functioning router?
If the router stops connecting to the internet after a storm or power outage, the easiest first step is to plug it into another outlet. If the router doesn’t power on, swap the power adapter for one with similar specs.
After those steps, proceed with the options below to troubleshoot why your router is unresponsive after a power outage or suddenly stopped working.
Router Stopped Working, No Indicator Lights
If no lights are on:
- Try plugging the router power adapter into another outlet.
- If that doesn’t work, try another power adapter that matches the voltage and amperes of your original router. Usually 12V and 1.5A.
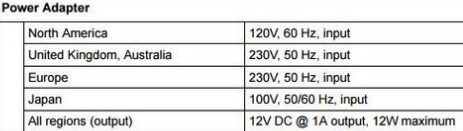
Test the Power Adapter for a Cheap and Easy Solution
If Router Lights Are On
What do the lights mean?
- A blinking green or amber power light indicates corrupted firmware in the router which may be rectified by reinstalling the firmware.
- Blinking amber or orange lights on the 2.4GHz or 5GHz network usually mean that the router is not broadcasting on those bands.
- Blinking green lights usually indicate the network is working and transmitting data across the router.
- If the network/LAN indicators are blinking or solid green, but the Internet indicator is amber or orange, that usually means the router is broadcasting its own network but is not connected to your internet service provider (ISP).
Is the Modem or ISP the Problem? If your router is broadcasting a network (this means your computer or phone can connect to your home network but you’re not able to actually access the internet) then:
- If you have a modem, disconnect the router from your modem, and connect the laptop directly to the modem. If your laptop (or desktop) connects to the internet through the modem, then you know your internet service and modem are both working correctly. If the internet is not working, then the modem is the likely culprit. Also notice if the modem lights are flickering green (or whatever colour your modem flickers when it is working normally). If the modem is the problem, you can power cycle it (unplug it for 5 minutes and then plug it in again). If that doesn’t work, give your ISP a call and see if they are performing any network maintenance or firmware updates.
Router Firmware Disruption and Corruption. Were you updating your router’s firmware at the time of the power outage? Any new firmware update, or the overheating of the router, may also disrupt internet connectivity.
- Turn off the router, unplug it, and unplug the modem. Let them cool off for 5 minutes.
- After 5 minutes, login to your router admin page to check for the latest available firmware.
- Now you have also performed a power cycle of your router and modem. Power cycling fixes many problems.
Reset/Restore Settings. If your router is still not working properly or won’t let you login, factory reset it to its default settings. You will have to re-enter any customized settings later.
- To factory reset, find the manual for your router. Or just look for a reset button on the back or side of your device. Some routers will need a paper clip or pen to push into the reset hole.
- Press & hold the reset key for 30 seconds or until you see all lights flashing on your router. Let go of the reset button and let the router restart as normal.
- Now you would need to recreate your network and passwords on your router as you did when you first bought your router.
Router Working But No Internet
Sometimes after a storm, the router will temporarily lose its stability and a simple reset will fix everything. And sometimes the router is working fine, but the modem has been corrupted by the storm.
Router appears to be working but can’t access the internet — situation: Some of the lights show a connection (usually the network will broadcast but the connection from the modem will be gone)
- Check your router first — if the network/LAN indicators are blinking or solid green, but the Internet indicator is amber or orange, that usually means the router is broadcasting its own network but is not connected to your internet service provider (ISP).
- Look at your modem — if the indicator lights are completely out or blinking unusual colours (orange or red, for example), the problem is likely with your modem.
- Disconnect the router from your modem, and connect the computer directly to the modem. If your computer can’t load a webpage or download, you know the ISP or modem is the problem.
- If the modem is the problem, you can power cycle it (unplug it for 5 minutes and then plug it in again). If that doesn’t work, give your ISP a call and see if they are performing any network maintenance or firmware updates.
Consult the Official Support Manuals For Your Router
And if you have a weird problem, such as the only two lights that are lighting up are the power light and the internet light — the 2.4GHz, 5Ghz and every other light are off, consult the troubleshooting manual for your router. Here they are online for Netgear, Linksys (US), Asus, TP-Link. If your router manufacturer isn’t listed, just search duckduckgo.com for “router support [your router make and model]”.
How to Prevent Router Damage in a Storm: Surge Protector, or UPS
Electrical storms and inclement weather can cause high humidity inside your home, which can weaken your indoor WiFi signals. To protect your router from power outages:
- Unplug your modem and router if a lightning storm approaches.
- Unplugging your router is not always feasible, so the second-best precaution is to make sure all your devices are plugged into surge protectors or an uninterruptible power supply (UPS).
- A surge protector is intended to protect your electronics from physical harm, while an uninterrupted power supply is usually a battery with surge protection, meant to save you from the headache of losing time from failing equipment — either for a split-second brown-out or an extended power outage.
- A surge protector is usually enough for most situations.
- If you live off-grid or somewhere with an unreliable grid or frequent power outages from weather, a UPS could be a good investment and save headaches from split-second power losses.
Quick and Easy Troubleshooting For Your Router After a Storm or Power Outage
When your router stops connecting to the internet after a storm or power outage, it can feel overwhelming, but troubleshooting can often be straightforward. Follow these steps to restore your connection and prevent future issues.
Step 1: Start Simple – Power and Outlet Issues
- Check the Power Outlet
- Action: Unplug the router from its current outlet and plug it into a different one.
- Why: Power surges from a storm could damage outlets or trip circuits. Trying a different outlet helps eliminate this as the issue.
- Test the Power Adapter
- Action: Swap out the power adapter with one that has similar voltage and amperage (typically 12V and 1.5A).
- Why: The adapter may have been damaged, and replacing it is a cheap fix.
Example: You plug the router into a new outlet, but it still won’t power on. Testing with a new adapter gets the router up and running again.
Step 2: Interpreting Router Lights
What do the indicator lights tell you?
- No Lights: The router might not be receiving power or the power adapter is faulty. Follow the steps from Step 1.
- Power Light Blinking Green/Amber: This signals a corrupted firmware issue, which might be resolved by reinstalling the firmware.
- Network Lights Blinking Amber: This means the router isn’t broadcasting its Wi-Fi signal. A simple reboot may fix it.
- Solid Network/LAN Lights, Amber Internet Light: The router is broadcasting Wi-Fi but isn’t connected to your Internet Service Provider (ISP).
Example: If your router has no lights, follow the steps in Step 1. If the lights are amber or blinking, skip ahead to firmware and ISP checks.
Step 3: Is the Modem or ISP the Problem?
Action: Disconnect the router from the modem and plug your laptop directly into the modem.
- If the internet works: Your modem and ISP are fine, and the issue lies with the router.
- If the internet doesn’t work: The modem is likely the problem. Look at the modem’s indicator lights and note their colors.
Modem Troubleshooting:
- Power cycle the modem: Unplug it for 5 minutes, then plug it back in.
- Call your ISP: If power cycling doesn’t work, contact your ISP to check for maintenance or firmware updates.
Example: You plug directly into the modem, but there’s still no internet. After calling your ISP, you discover there’s a temporary outage in your area.
Step 4: Router Firmware Corruption
Firmware corruption is a common issue after power outages, especially if the router was in the middle of an update.
How to Fix Firmware Issues:
- Power Cycle: Unplug the router and modem, wait for 5 minutes, then plug them back in.
- Log into the Router’s Admin Page: Check if there’s a firmware update available. Install the latest version if necessary.
- Reset the Router: If problems persist, reset the router to factory settings (this step is a last resort).
Example: After a power outage, you can’t access the internet. Logging into the admin page, you find a firmware update available and install it, restoring the connection.
Step 5: Resetting to Factory Settings
If your router is still malfunctioning or won’t let you log in, a factory reset may resolve the issue.
How to Factory Reset:
- Find the reset button, usually located on the back of the router.
- Use a paper clip or pen to press the button for 30 seconds.
- Let go once the lights start flashing, and the router will restart.
Remember: You’ll need to re-enter your custom network name and passwords afterward.
Step 6: Router Appears to Work But No Internet
Sometimes, the router works fine after a storm, but it can’t connect to the internet.
Symptoms:
- Network/LAN lights are green, but the Internet light is amber or red.
- Your devices can connect to the network, but there’s no internet access.
Actions:
- Check the modem (are its lights off or flashing unusually?).
- Reconnect the computer directly to the modem.
- Power cycle the modem and call your ISP if needed.
Example: After a storm, your router is working, but the Internet light is amber. Reconnecting directly to the modem shows no internet, so you contact your ISP to resolve the issue.
Step 7: Prevent Router Damage in Future Storms
Protecting your router from power surges or outages in the future will save you headaches.
What You Can Do:
- Surge Protector: Plug your router into a surge protector to prevent damage from electrical storms.
- UPS (Uninterruptible Power Supply): A UPS offers battery backup and surge protection. This is a smart choice for areas prone to frequent outages or off-grid living.
Example: You’ve installed a UPS that keeps your router running during short power outages, preventing interruptions and equipment damage.
Key Takeaways
- Power Issues: Always start by checking the power source and adapter.
- Firmware and Reset: If your router’s lights are on but still not working, check the firmware or reset the router.
- ISP and Modem Troubles: Rule out ISP or modem problems by connecting directly to the modem.
- Prevent Future Damage: Invest in a surge protector or UPS for long-term protection.