Router Mode VS AP Mode
As a router and an AP (or WAP) serve different purposes, you have to choose what your network needs are before you choose which device is best for the job.
- A home router typically links to just two network segments: the ISP/Internet on one connection, and the private local area network (LAN) on the other.
- Most home routers are WiFi-capable, which means the box contains not only the router itself, but a built-in WiFi Access Point (WAP) as well as a LAN switch.
- An Access Point is a device that normally links an Ethernet connection on one side (to the modem and Internet), and a radio WiFi network on the other side. A WiFI router can function as a WAP the connects via wireless connection to the router and to other devices.
If you have one WiFi router, for example, then you will likely put the router in default Router Mode. If you have two WiFi routers and want to extend the network, one router will create the local network in router mode, and you will configure the second router as an additional Access Point, enabling more devices to access the network, placed away from the router.
The router acts as a hub that defines a local area network, and manages (through assigned IP addresses) all of the devices and communication in it. An Access Point, on the other hand, is a sub-device within that local area network, and it functions as another WiFi location for devices to connect, and enables more devices to connect to the network created by the router.
Without the routing and DHCP features, a WiFi router would simply be an AP. Conversely, if a WiFi router didn’t have an AP, it would just be a wired router.
Router Mode
If you just want to interconnect Ethernet devices and the Internet, then a non-wireless home router will do the job. If you have a non-WiFi-enabled router, then use “router mode” — the router would do nothing but link your home network to the Internet and route traffic to and from your devices that are physically wired to the router switch.
If you have WiFi router, then “router mode” usually means you want to use that router as the main LAN, and any additional devices that connect to it (wired or wireless Access Points) would extend your main LAN.
A WiFi router:
- provides the routing between clients and the Internet, and
- has a DHCP server that assigns each client an IP address, which is required for network connectivity.
Router mode often includes additional functions in your router, so enable that mode if you need to:
- Create a guest network.
- Block specific websites and filter IP addresses.
- Tunnel to a VPN Service.
AP Mode
If you want to have WiFi devices connecting to your network as well, then a wireless home router (most of today’s home routers are 802.11 WiFi compatible) is the easiest and most appropriate option for a typical house.
If you have a non-wireless home router — or a very large space for which wired access isn’t feasible — and you want to make your network WiFi-capable, then you have a choice:
- either replace the router with a wireless router, or
- add an Access Point that connects to the existing router by Ethernet cable.
If your goal is a WiFi Network:
- If your router is WiFi-enabled:
- Make sure the WiFi signal strength and speed is enough for your space and number of devices.
- If your router signal is great, then set it to Router Mode.
- If your router is old or commercial-grade and does not have an integrated AP:
- Buy an AP and connect it via Ethernet cable to your router.
- If your modem is an integrated modem/router combo, and you have another WiFi-enabled router:
- Your modem/router combo will be in Router Mode.
- Configure your other router as AP Mode. It can either be wired or connected wirelessly to your combo modem/router.
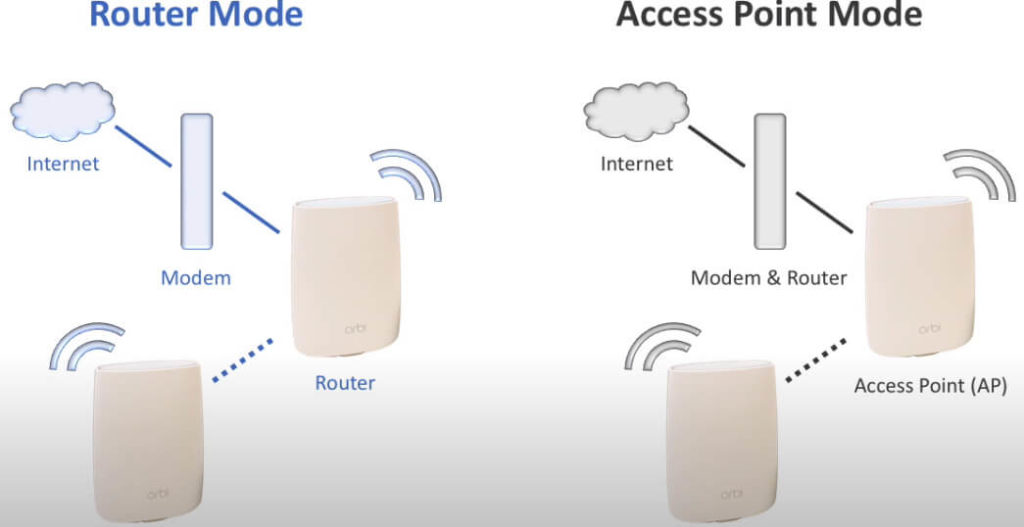
When to use your router in AP Mode:
Usually, if you have one router, you would use Router Mode. If you have two routers, then setting up your second router in AP Mode extends the existing WiFi network of your main router, so that all the devices connected to your home network are within the same IP address range, and can connect and share files with each other too, if desired.
WiFi Router Vs Access Point
If you have a large space and one WiFi router isn’t enough to provide network coverage everywhere you need it, consider adding a Wireless Access Point (or several) to expand your network. Your WiFi-enabled devices can then access your network but connecting to the closest WAP.
On most home networks, only one router is needed. If you needed to extend the wireless coverage, APs can be plugged into the router or switches. These APs aren’t as functional — they only provide WiFi access, but the main router still does most of the network management.
Other questions: Does an Access Point need to be wired to the router?
How to Convert an old Wireless Router into an AP
With a Wireless Distribution System (WDS), You Can Use Your Old Router as a Secondary Wireless Access Point
Don’t throw out your old 802.11 router — old wireless routers can be turned into APs — they can help increase your network’s range, plus are faster than outlet repeaters/WiFi extenders.
The Router to AP Conversion
Transforming a wireless router into an Access Point consists mainly of disabling its DHCP server, and connecting it up to the new router correctly.
First, configure the old router’s general settings. Do this by plugging in the old router (do not connect it to the new router at this point), connect your laptop or computer to this network, and log into the admin settings page by typing the router’s IP address into your browser. Then the basic configuration goes like so:
- IP Address: Change the IP address to somewhere within the subnet range of the new router. For example, if the new router’s IP is 192.168.0.1, the old router could be set to 192.168.0.2.
- Channel: Change the channel to one of the three non-overlapping channels (1, 6, or 11), and ensure that the co-existing or overlapping routers or APs are NOT set to the same channel.
- SSID: The standard home network setup has all the APs of a network using the same SSID, so clients don’t need to enter a different network name as they move around the house and connect to different Access Points. However, if roaming isn’t crucial, consider setting the old 802.11g router SSID to a different network name. This will help you distinguish between the g and n access, which is important if connection performance is vital.
- Security: And this is a reminder to setup WPA or WPA2 encryption on all the WiFi routers and APs.
Now you’ll want to disable the DHCP server.
Find the DHCP settings (usually on the main or network tab). Toggle or check it to disable it, then save the changes.
When the configuration is done, put the old router into place.
Then connect an Ethernet cable between them, plugging into the regular Ethernet ports of each.
Do not connect it to the old router’s Internet/WAN port.
Conversion of Router to AP Mode is a Success
Great, by converting your old router to an AP, you will have greater coverage area and/or performance. You’ve successfully disabled the routing features of the old wireless router, leaving it a basic AP. Now,
- plug the old wireless router into the new one, to serve as another AP;
- place the old router (by running an Ethernet cable) away from your main router. The old router can nearly double the coverage area provided by the new router.
Notes: 802.11n clients that connect to the 802.11g router won’t run at 11n rates of speed and performance, but you’ll have more WiFi coverage.
And try to make sure that slower 802.11g devices/clients only connect to the old 802.11g router; an easy way to do this is to set the new/main router to allow 802.11n connections only, so the older devices won’t connect and degrade the network performance.
If you don’t want to stop there and have more old routers, consider other projects. An easy project is flashing a router with DD-WRT replacement firmware and utilizing its WiFi repeater feature.