Here’s how to connect to your home router as an administrator.
- Make sure you are connected to the right router network before you try to access the router login page. This shouldn’t be a problem if you have one router in your home network.
- Do you have the right IP address? Is the default gateway 192.168.1.1, or is it 192.168.01, 192.168.254, or something else? Have you changed it from the default assigned address since installing your router?
- Find your router’s IP by typing “ipconfig” in the command prompt, and looking for the IP of the “Default Gateway”
- Reboot the router then try to login again.
If none of these result in a successful router login, then let’s dive in.
Steps to Logging Into Your Router Admin Interface If It Won’t Load
- Depending on your router’s configuration, you might have to connect using a LAN port, and the client accessing the administration interface usually needs to be in the same IP range.
- For example, if you need to connect to http://192.168.1.1 in order to access the admin interface, your client PC needs to be in the range between 192.168.1.2 and 192.168.1.254.
- Choose a browser with Javascript support.
Here are some other troubleshooting steps and solutions you can try to gain access to your router’s admin page:
1. Correct router IP / Gateway address
Make sure you’re using the correct IP address for the router, as well as the correct port (some use 443, or 8080 instead of the standard port 80).
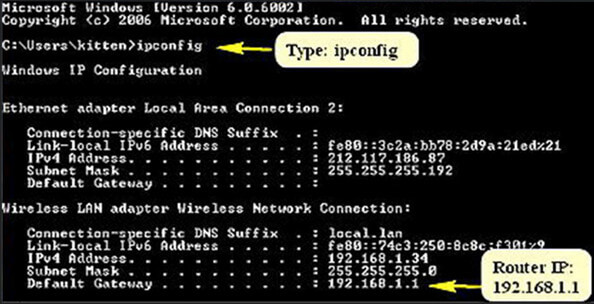
Use the ipconfig to find it: find your router’s IP by simply typing: ipconfig in command prompt, and looking at the “Default Gateway” line.
Your client PC must be on the LAN side of the router (connected to a LAN port). You might want to try configuring your PC with a static IP address in the router’s subnet (the router’s DHCP server might not be working/configured properly yet).
2. Reboot the router
Reboot the router. This works wonders. It is possible that the router is overloaded, the built-in web server has locked/crashed, and you can’t connect to it because of a temporary software issue that a simple reboot may resolve.
3. Connect an ethernet cable from your router to your PC
Enable the LAN port. Sometimes routers require a LAN port to access the admin login page. You might need to use a Cat5e cable to configure your wireless router; the wireless settings may not be configured correctly and wireless access to the admin interface may be disabled. Or try swapping the current Ethernet cable for a new one in case the old one is faulty. Simple but effective.
4. Web browser
Try a different web browser. Some routers don’t play well with IE or other older web browsers because of buggy or outdated code. And some routers rely on Javascript libraries that are incompatible with Internet Explorer / Edge. You may want to try a different browser (Chrome, Firefox).
If the same page keeps coming up or you get a router login loop, try clearing your browser cache and cookies.
5. Disable any browser web proxies and other oddities
Disable web proxies: often overlooked. Make sure your browser is not configured to use some type of web proxy for browsing. Go to Options on your browser and reset the proxies to default.
Public connections ? Worked with a Linksys router:
- In Windows, open the Control Panel > Network and Internet > Network and Sharing Center.
- In the View your Active Networks, see if there are any Public connections.
- Disable them and that should fix the problem.
6. Last resort: router factory reset
Reset the router to the factory defaults – NAT routers usually have a reset button, that when pressed for 10-30 seconds (while powering up/plugging in) resets the router to the factory defaults, so you can login with the default password, etc. Some may have a pinhole reset button that requires a sharp object like a paper pin to push. Just push in the button, then plug-in the device and wait for 10-30 seconds until the LED indicators show some change (they usually blink all together, in a different way than normal operation), then you can let go of the reset button. Note the procedure might be different for your particular router, so check the user manual.
Can’t Connect to Router Admin Page From One PC
Other computers connect but not this one: Sometimes other computers will be able to connect, but try as you might, the one you are using will refuse to cooperate. Possible culprits:
- Network Adapter. If there is one computer that won’t connect (but others will), try uninstalling that computer’s Network Adapter (complete uninstall), and then re-install it.
- Anti-Virus software often causes problems. Disable your AV program and restart your computer. If that doesn’t work, uninstall then reinstall the software. Sometimes an update will break a network adapter and a new version of your software or network adapter will fix everything.
Not-That-Helpful Suggestions
Corrupt firmware. Sometimes a corrupt firmware install can render the router useless. I would suggest updating the firmware, but how can you do that if you can’t access the router admin page, right?
Telnet workaround. Some routers have a serial port for connecting directly (using a serial cable) and managing the router’s settings via telnet. Even though it’s a text-based interface, but it does not rely on the network/IPs at all.
Modem and Router Login Problems and Solutions
If you have a modem and a router, make sure their IP addresses are different. You might have a setup with 192.168.2.1 for router and 192.168.1.1 for modem. Solve this issue by setting your router’s connection type as dynamic.
Be careful with bridge mode. If your ISP is PPPoE, do not set the modem to bridge mode. If the router is set to dynamic and the modem is set to bridged, you will not be able to connect to the internet.
Related question: how to access both modem and router while connected to the router?
Let’s say you can access your router on 192.168.0.1 but cannot access your modem (which is connected to the internet port on the router) on 10.0.0.1. And you are using the modem in bridge mode and the router as a NAT, DHCP server. You have ONE of three options:
- Leave the modem at 10.0.0.1 and set your router to 10.0.0.2, your DHCP clients at 10.0.0.x …. (your modem is already providing NAT, no need for double NAT). OR
- Move your modem’s internal IP to 192.168.x.x, to be in the same block as the router. OR
- Make a custom static route to 10.0.0.1 in your router’s configuration.
Checking for Router Connectivity
Checking for connectivity: DHCP ? – Home routers usually act as DHCP servers to serve multiple local IP addresses to internal LAN clients. If you set your network adapter to “Obtain an IP address automatically” in the TCP/IP properties, and your computer receives an IP address, it is communicating with the router.
Verify this in command prompt by typing: ipconfig.
If the IP address is in one of the private ranges, usually 192.168.x.x, or 10.0.x.x, (but not 169.*.*.*), then that indicates your client is able to obtain an IP from your router/DHCP server.
You can also verify the IP address of your “Gateway” — which is the actual router IP you are connecting to (and is the IP of the router for accessing the router admin).
Checking for Internet connectivity: PING the router. In command prompt, try: ping 192.168.0.1 (use the gateway IP address from above step). If it works, at least you know that you have some connectivity to it and that cable is good. If you are also able to ping an external IP, like 68.67.73.20, for example, it indicates you are online as well.
Check cables and LEDs. Are LEDs lighting up where they should? Try swapping out different Cat5 or 6 cables. Check the router LED indicators for power, connectivity to the WAN port, etc. These are basic indicators of whether the router is connected to the internet, LAN, etc. and you’ve probably done all that already.
Note: If you are not sure of the default IP address, or username/password for your particular router, you can look it up here in a list of default IP addresses for popular router brands.